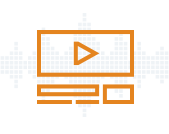Videos
InfiPLANNER Overview
This screencast will show you how to use InfiPLANNER - wireless link planing service.
Key topics:
- InfiPLANNER operational modes: geo-located and calculator.
- How to check whether it is possible to establish a link with the certain InfiNet Wireless units with the certain radio frequency characteristics and antenna height.
- Link parameters estimation to provide the best availability and throughput.
- Detailed link perfomance report.
- Installation guide.
Management Access VLAN Configuration
This video take you through the configuration process of the VLAN interface for remote management access to the InfiLINK 2x2 and InfiMAN 2x2 families units.
Key topics:
- The main features of Ethernet, SVI and VLAN interfaces.
- General VLAN usage examples.
- Step-by-step procedure of management access VLAN configuration.
Interview with Andrey Koynov, CTO at InfiNet Wireless at AfricaCom 2016
Interviews with senior management at AfricaCom 2016.
Antenna Alignment Tool
The guide for the best practices for antenna alignment for the InfiLINK XG, InfiLINK 2x2 and InfiMAN 2x2 families.
Includes the built-in web-based graphical antenna alignment tool features overview. This tool allows to visualize the signal characteristics on both sides of the wireless link in order to make the antenna alignment process more accurate and easier. Here you will also find the recommended parameters values that should be taken into account when performing the antenna alignment.
Herramienta de Alineación Infinet Wireless situaciones donde es importante su uso
Un video sobre los escenarios en que la herramienta de alineación es muy útil para ayudar en la implementación o mantenimiento de las plataformas InfiLINK 2x2, InfiMAN 2x2 y InfiLINK XG. Con este tutorial se analiza los detalles de la herramienta de alineación así como los pasos para utilizarla efectivamente en las actividades diarias.
ERConsole
ERConsole is a special tool that is used to:
- Restore access to the InfiNet Wireless units.
- Assign a new IP address to the unit Ethernet interface.
- Reset the unit to the default factory settings.
This video walks through the typical scenarios when the ERConsole is used, how it works and what requirements should be met.
InfiLINK XG Quick Start Guide
Step-by-step guide for quick setup a link between two InfiLINK XG units via web-interface:
- Where to find info about firmware version and how to upgrade it in a few clicks.
- How to set connection between internal and external ports in connectivity matrix.
- What minimal settings in the Radio section should be configured.
- How to check whether the connection was established or not.
Infinet Wireless Equipment - From Planning to Commissioning
The step-by-step guide how to commission InfiNet Wireless R5000 series units:
- Network planning with InfiPLANNER tool.
- Mounting kit assembling and unit installation.
- Antenna alignment with LED indicators and built-in antenna alignment tool.
- Perfomance testing.
- Using built-in spectrum analyzer to find the clearest channel.
- Checking the link statistics.
- Making an a single-click ease installation report.
GPS synchronization using AUX-ODU-SYNC
In this screencast the InfiNet Wireless GPS synchronization module for the InfiLINK 2x2 PRO and InfiMAN 2x2 base station sectors is considered. In combination with InfiNet’s new proprietary TDMA-based wireless architecture, AUX-ODU-SYNC completes the solution, providing TDD synchronization to its systems, both legacy and newly deployed.
Infinet Wirless Quanta 5, with Xilinx Zynq-7000 SoC Technology
Andrey Koynov, CTO at Infinet Wireless, introduces the new Point-to-Point system, Quanta 5, which uses the latest Xilinx Zynq-7000 SoC Technology.
Interview with Andrey Koynov, MWC 2016
Interview with Andrey Koynov, CTO at Infinet Wireless.
Basic Configuration for ISPs
Here we will walk you through the basic scenarios of the InfiLINK 2x2 and InfiMAN 2x2 families units configuration for ISPs applications.
Key topics:
- Basic ISP network architecture overview.
- Various configuration scenarios.
- QoS policies implementation.
- Trunk/In-Trunk switch group configuration.
Interview with Dmitry Okorokov, Budapest 2019
Interview with Dmitry Okorokov, CEO at InfiNet Wireless.
Interview with Andrey Koynov, Budapest 2019
Interview with Andrey Koynov, CTO at InfiNet Wireless.
Interview with Dmitry Okorokov, MWC 2016
Interview with Dmitry Okorokov, CEO at Infinet Wireless.
Interview with Dmitry Okorokov, Telecoms Talk 2019
Interview with Dmitry Okorokov, CEO at Infinet Wireless.
Infinet Wreless' TV. Interviews with senior management at MWC - 2016.
Upgrade Firmware From Polling to TDMA
Key topics covered in the screencast include:
- Difference between Polling and TDMA technologies.
- Polling and TDMA technologies features.
- In which situations it is advisable to use Polling, in which - TDMA.
- Basic requirements for the wireless unit settings.
- Step-by-step process of upgrading from Polling to TDMA.
- Synchronization with AUX-ODU-SYNC.
Infinet Wireless demonstrates rock solid connectivity for fast moving vehicles
Infinet Wireless product experts recently carried out a series of field trials to demonstrate that the InfiMAN 2x2 family of solutions are able to provide uninterrupted connectivity for fast moving vehicles even when travelling at speeds of up to 340 km/h.
Quality of Service With Infinet Wireless Units
This video will provide you with in-depth, firsthand knowledge of how to perform configuration of InfiNet Wireless units for advanced QoS implementations.
Key Highlights:
- Traffic selection and priority assignment.
- Traffic queuing and packet scheduling.
- Traffic shaping.
- Practical scenarios.
InfiMONITOR Overview
InfiMONITOR overview, where you will learn:
- How to enable and configure SNMP via web GUI on R5000 series units.
- What is an "Auto-discovering" and how to add hosts to the monitoring system.
- How to configure event rules and group of rules.
- How to configure e-mail notifications about critical events to the responsible person.
- How to create new users or groups of user accounts and configure permissions.
- License information and where you can upload the new one.
New solution for efficient wireless connectivity - R5000-Qmxb
Infinet model R5000-Qmxb - smart and reliable aproach to wireless connectivity. A new generation of base station with smart antenna provides higher capacity at large distances either uraban or rural areas.
Interview with Dmitry Okorokov, MWC 2017
Interview with Dmitry Okorokov, CEO at Infinet Wireless.
Interview with Kamal Mokrani, Dubrovnik 2018
Interview with Kamal Mokrani, Global Vice President at InfiNet Wireless.
Infinet Wireless CEO Dmitry Okorokov talks changes in the market, 2019
At this year’s MWC in Barcelona, Spain, InfiNet Wireless CEO Dmitry Okorokov took the time to talk about the changes in the wireless connectivity industry and how Infinet is adapting by developing new solutions to stay ahead of new trends and satisfy the needs of customers.
Interview with Dmitry Okorokov, Dubrovnik 2018
Interview with Dmitry Okorokov, CEO at InfiNet Wireless
Quanta 5 is a brand new cost effective Point-to-Point solution
Quanta 5 is a brand new record-breaking spectral efficiency 5 GHz Point-to-Point solution with an impressive performance of up to 460 Mbps in just 40 MHz of spectrum.