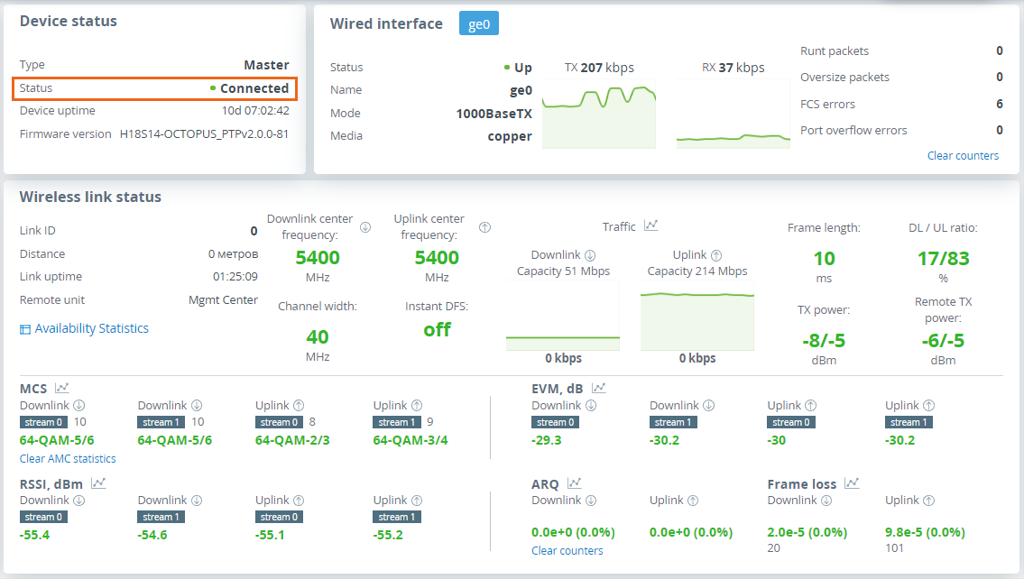Quanta 5 / Quanta 6: Installation and Configuration
Link Pre-configuration in the lab
account course progress
Usually, before going into the field, it is recommended to pre-configure in the lab the InfiNet Wireless units to verify the link establishment. Therefore, let's take the units to be used for this course out of the package and place them on the table.
NOTE
A minimum set of requirements must be met during devices pre-configuration in the lab:
- Make sure the devices are not directed at each other in order to prevent radio modules damage.
- A minimum transmit output power must be set.
- In case of two devices with external antennas, it is recommended to connect them in the link directly, with RF cables and RF attenuators with attenuation of at least 40 dB for each polarization (installation\deinstallation of the RF attenuators and RF cables should only be performed when the devices are switched off).
Step 1: Scheme connection assembling
The equipment list required for the lab configuration:
- Outdoor units - 2 pcs.
- Power supply - 2 pcs.
- Power cord - 2 pcs.
- Ethernet cables - 4 pcs.
- Laptop with Ethernet port available.
We will perform the settings mentioned below for each unit of the link and check if wireless link was established correctly.
Use the following instruction to assemble a test scheme:
- Connect Gigabit Ethernet port at the ODU to the power supply port labeled as "OUT".
- Connect Ethernet port at the laptop to the power supply port labeled as "IN".
- Connect the power cord to power supply and plug it to AC mains.

Step 2: Access to the device
Let's access each unit to the default IP address 10.10.10.1 with mask 255.255.255.0 via a web browser. Before, make sure the Ethernet port of the Laptop has an IP address assigned from the same subnetwork as the one for the unit (e.g., set 10.10.10.10 with mask 255.255.255.0).
NOTE
We assume that each unit used in this setup has not been configured before and runs with the factory settings.
Use any letters or numbers for the initial authentication on each unit, for example:
- Login: admin.
- Password: admin.
NOTE
We strongly recommend to set your login and password after the first login.
After the first login, let's configure a distinctive name for each unit and set a custom login and password. Go to the "Settings" → "General" section and configure:
- Device Name (e.g., Master/Slave).
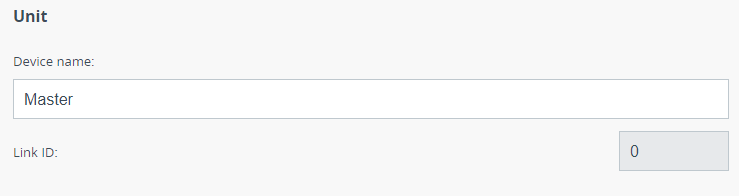
Then in "Security" → "Administrator access" subsection
- Login (e.g., admin).
- Password (e.g., admin).
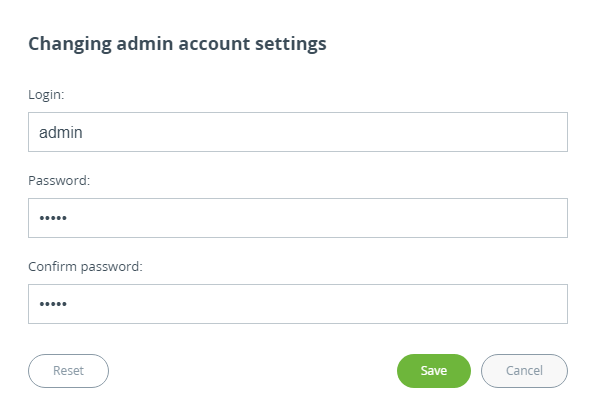
NOTE
At the next login, type "admin" for the Login and Password (if these are the credentials set before) to access the unit in the privileged mode.
Step 3: Firmware upgrade
Let's upgrade each unit to the latest stable firmware version. Go to the "Maintenance" section and click on the "Check latest release" button. In case a new firmware version is available initiate the firmware upgrade process.
Before, make sure the laptop which is connected to the unit has an Internet connection, too. Otherwise, the manual firmware upgrade process should be performed:
- Download the latest release from the ftp server ftp://ftp.infinet.ru/pub/Firmware.
- In the "Maintenance" section click the "Select file" button and set the path to the downloaded file, or drug it to the specified area.
- File will be uploaded to the device. Changes will take force after reboot.
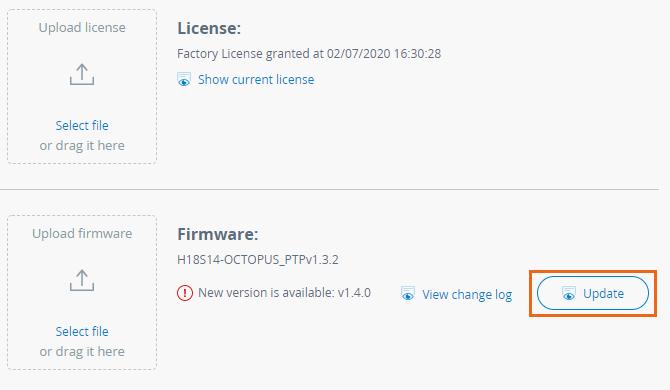
Step 4: Radio parameters configuration
Let's configure the minimum needed radio parameters to establish the link.
At the unit named Master at step #2 above, go to the "Settings" → "General" section and set the "Link ID" parameter, it must be the same on both sides of the link. Then to "Radio" and set this unit with:
- Unit role - Master.
- Downlink center frequency - 5280 MHz (use values selected at the Link Planning stage).
- Uplink center frequency - 5280 MHz.
- Power limit - -8 dBm (set the minimum value in the range, as currently, we are in the lab, and we don't need high output power).
- Channel width - 40 MHz (use value selected at the Link Planning stage).
- Frame length - 5 ms.
The rest of parameters remain with the default values.
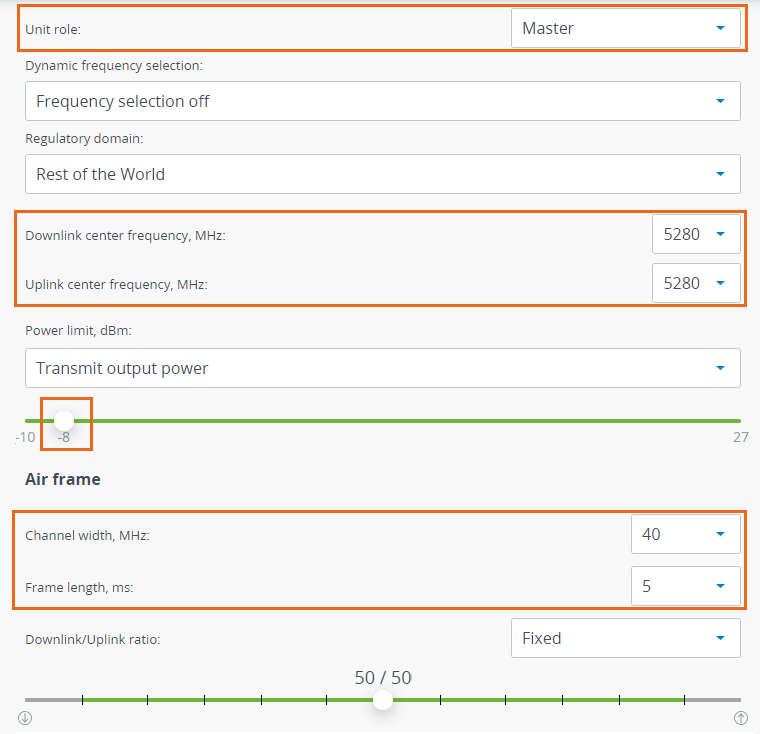
At the unit named Slave at step #2 above, go to the "Settings" → "General" section and set the "Link ID" parameter, it must be the same on both sides of the link. Then to "Radio" and set this unit with:
- Unit role - Slave.
- Downlink center frequency - 5280 MHz (use value selected at the Link Planning stage).
- Power limit - -8 dBm (set the minimum value in the range, as currently, we are in the lab, and we don't need high output power).
- Channel width - 40 MHz (use value selected at the Link Planning stage).
- Frame length - 5 ms.
The rest of parameters remain with the default values.
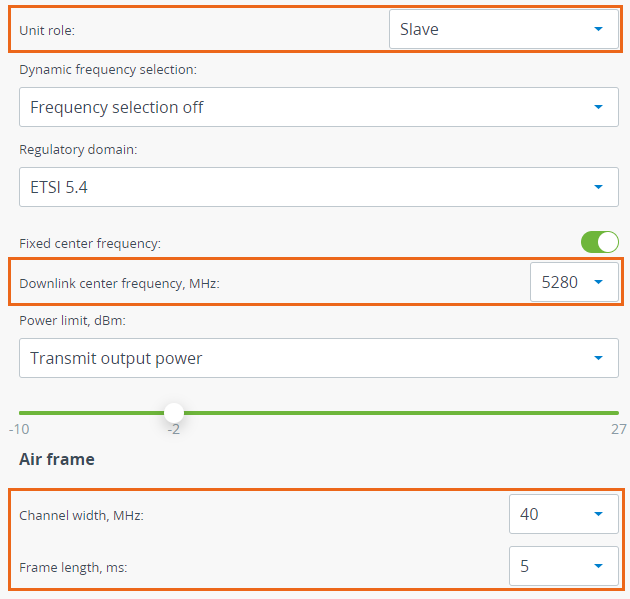
Step 5: Check the wireless link status
Let's apply all settings described above for each unit and go to the "Dashboard" section and check if the device status has changed to "Connected".